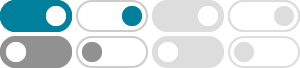
Text Wrapping in Word - Explained - Software Accountant
2021年9月27日 · Text wrapping in Word is about how text behaves around a graphical object or illustration, such as a picture, shape, textbox or even a table. It controls how text position itself or flexibly flows to the position of a graphic in your Word document. For example, you can use the Square text wrapping to wrap text around the shape or picture.
Wrap text around a picture in Word - Microsoft Support
Go to Picture Format or Shape Format and select Arrange > Wrap Text. If the window is wide enough, Word displays Wrap Text directly on the Picture Format tab. Choose the wrapping options that you want to apply. For example, In Line with Text, Top and Bottom, and Behind Text. Change the position of a picture or drawing object relative to the text
Position pictures, text boxes, shapes on the page
Position in Bottom Left with Square Text Wrapping; Position in Bottom Center with Square Text Wrapping; Position in Bottom Right with Square Text Wrapping places a picture in the lower right corner of the document page; Using these options, position the object in a specific location relative to the page margins. Use the anchor. When changing ...
How to Change Text Wrapping Options in Word - Technipages
2020年9月14日 · To configure the word wrapping settings, right-click an image, select “Wrap Text”, then select a wrapping option. The word wrapping options are: “In Line with Text”, “Square”, “Tight”, “Through”, “Top and Bottom”, “Behind Text”, and “In Front of Text”.
Word online - wrap text on the right in combination with text on the ...
2021年4月11日 · Select the image > in Ribbon bar > Picture tab > Wrap Text > select "Square Right" (you can resize the image according what you need). 3. If at left there are "blank break lines or blank spaces", do this, put the cursor at the start of the first line below the image and click in "Backspace key".
Set text direction and position in a shape or text box in Word ...
Right-click the border of the shape or text box that contains the text you want to wrap. On the shortcut menu, select Format Shape . In the Format Shape pane, select Size/Layout & Properties , and then select Wrap text in shape .
How to use the many text wrapping options in Microsoft Word
2021年4月12日 · Word offers several text wrapping options, making it easy to insert an image and get the desired look that’s just right for your document. Understandably, with all those options comes a...
How to Wrap Text in Word (with Pictures) - wikiHow
2024年12月9日 · Choose Square if your image is square and you want to wrap the text around the square border of your image. Choose Top and Bottom if you want the image to stay on its own line, but be between text on the top and bottom.
How to Wrap Text in Word - All Things How
2025年1月17日 · The ‘Square’ option wraps text around the square border of your image such as above, below, left, and to the right as shown below. You can click and drag the image to move it anywhere, as you do it, text shifts around to accommodate the picture on both sides.
Text wrapping in the Word document - Microsoft Word 365
In the Layout dialog box, on the Text Wrapping tab, in the Distance from text section, enter custom values for the distance between the text and the picture independently for: Top and Bottom (available for the Square, Tight, Thought, and Top and Bottom wrapping styles), Left and Right (available for the Square, Tight, and Thought wrapping styles).